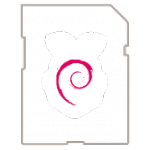Domoticz
Info:
Domoticz is a very light weight home automation system that lets you monitor and configure miscellaneous devices, including lights, switches, various sensors/meters like temperature, rainfall, wind, ultraviolet (UV) radiation, electricity usage/production, gas consumption, water consumption and many more. Notifications/alerts can be sent to any mobile device.Domoticz is open source and completely free! https://domoticz.com/
Domoticz forum:
Domoticz manual:
Install:
- Install Raspbian Stretch Lite on the Raspberry Pi 3.
- Setup Raspbian Strech Lite without a Monitor and Keyboard.
- Make a SSH connection with PuTTy.
- Run
sudo apt-get update - Run
sudo apt-get upgrade - Run
curl -L install.domoticz.com | sudo bash
Update:
Use the Web Interface to update Domoticz (Setup-Up & Check for Updates)If this fails for any reason (e.g. partial download giving segmentation fault) then you should manually update by:
- Stable:
cd domoticz./updaterelease
- Beta:
cd domoticz./updatebeta
Test Domoticz:
cd domoticzsudo ./domoticz
Start Domoticz:
sudo service domoticz.sh start
Status Domoticz:
sudo service domoticz.sh status