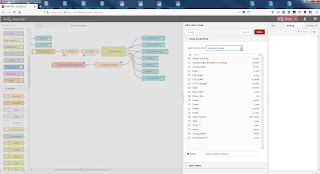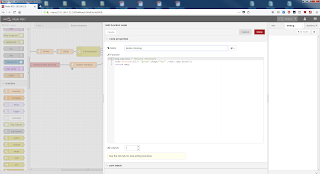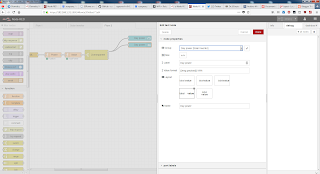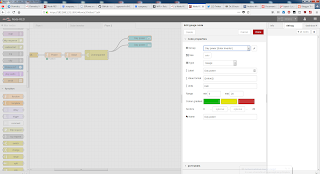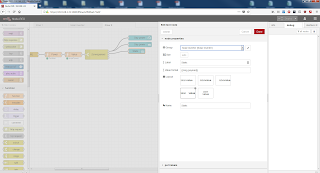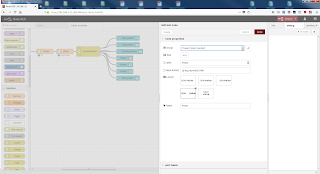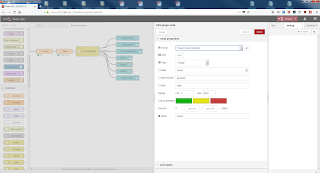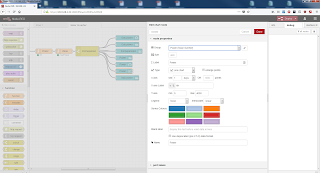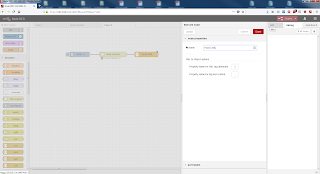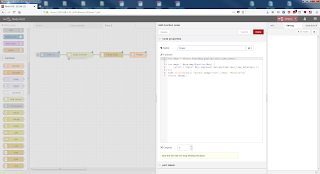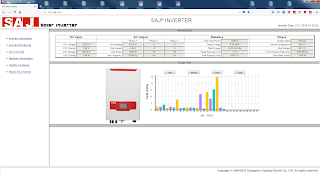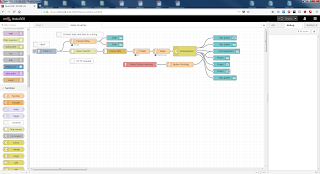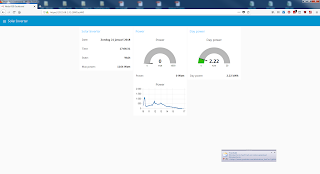Connect SAJ Solar Inverter to Node-Red (part 3)
Node-Red flow part 2
Node 7:
Display Day power text nodeNode 8:
Display Day power gauge nodeNode 9:
Display State text nodeNode 10:
Display Power text nodeNode 11:
Display Power gauge nodeNode 12:
Display Power chart nodeNode 13:
Display Max Power text nodeConnect SAJ Solar Inverter to Node-Red (part 2)
Node-Red flow part 1
Node 1:
Inject every second a TimestampNode 2:
Connect to http://192.168.1.24/real_time_data.xmlNode 3:
Convert XML to a Javascript ObjectNode 4:
Convert the Javascript Object to individual ObjectsNode 5:
Convert the OnjectsNode 6:
Select the objectsConnect SAJ Solar Inverter to Node-Red (part 1)
My SAJ Solar Inverter:
Model: Sununo Plus 4K-M:
http://www.saj-solar.com/SAJ Solar Inverter local webpage:
http://192.168.1.24SAJ Solar Inverter local data:
http://192.168.1.24/real_time_data.xmlNode-Red program:
Node-Red screenshot:
https://192.168.1.31:1880/uiNode-Red Security
Log in to the Raspberry Pi using Putty
and login with admin and your password.
Stop Node-Red
sudo systemctl disable nodered.servicenode-red-stopsudo reboot & exit
Generating new SSH keys
cd .node-red(cd /home/pi/.node-red or cd ~/.node-red)openssl genrsa -out privatekey.pem 1024openssl req -new -key privatekey.pem -out private-csr.pemopenssl x509 -req -days 365 -in private-csr.pem -signkey privatekey.pem -out certificate.pemls -alland you find 3 new files:- certificate.pem
- private-csr.pem
- privatekey.pem
Update settings.js
nano settings.js- uncomment lines:
- var fs=required("fs");
- https: {
- key: fs.readFileSunc('/home/pi/.node-red/privatekey.pem')
- cert: fs.readFileSunc('/home/pi/.node-red/certificate.pem')
- },
- adminAuth: {
- type: "credentials",
- users: [{
- Username: "admin",
- password: " --- ",
- permissions: "*"
- }]
- },
- save & exit settings.js
Install node-red-admin
su(to log as root)npm install -g node-red-adminexitpwdcd .node-rednode-red-admin hash-pw
Start Node-red
sudo systemctl enable nodered.servicenode-red-start
and login with admin and your password.
Update Node-Red on the Raspberry Pi
Update Raspberry Strecht Lite to the latest version.
Log in to the Raspberry Pi using PuttyType the following commands one by one
sudo rpi-updatesudo reboot & exit(reboot the Raspberry Pi)sudo apt-get -y updatesudo apt-get -y upgradesudo apt-get dist-upgradesudo reboot & exit(reboot the Raspberry Pi)
Install the latest Node.js and Npm
bash <(curl -sL https://raw.githubusercontent.com/node-red/raspbian-deb-package/master/resources/update-nodejs-and-nodered)To find the version type this commands:
node -vv8.9.3
npm -v5.5.1
 Install n
Install n
sudo npm install -g nsudo n latestsudo npm install -g npm@latestsudo reboot & exit(reboot the Raspberry Pi)
node -vv9.3.0
npm -v5.6.0
Start and Stop Node-Red
node-red-stop - to stop Node-rednode-red-start - to start Node-Rednode-red-log - to view the recent log outputsudo systemctl enable nodered.service - to autostart Node-Red at every bootsudo systemctl disable nodered.service - to disable autostart on bootFix the Serialport Error
cd .node-rednode-red-stopsudo npm rebuildde-red-start(ctrl c to exit Node-red)
Start Node-Red as a service
sudo systemctl enable nodered.servicenode-red-start(ctrl c to exit Node-red)
MQTT
MQTT is a machine-to-machine (M2M)/"Internet of Things" connectivity protocol. It was designed as an extremely lightweight publish/subscribe messaging transport. It is useful for connections with remote locations where a small code footprint is required and/or network bandwidth is at a premium. For example, it has been used in sensors communicating to a broker via satellite link, over occasional dial-up connections with healthcare providers, and in a range of home automation and small device scenarios. It is also ideal for mobile applications because of its small size, low power usage, minimised data packets, and efficient distribution of information to one or many receivers.
MQTT
What do you need?
- Raspberry Pi
- Power supply 5V 2A
- SD Card with Raspbian Strech Lite link
- UTP Cable
- Case for the Raspberry Pi
- PuTTy on a Windows or Linux computer.
Setup Raspbian Stretch Lite
- Installation of the MQTT Broker on Raspberry Pi. http://mqtt.org/
- Make a SSH connection with PuTTy:
Login: 'pi'
Password: 'raspberry' sudo apt-get updatesudo apt-get upgradesudo apt-get install mosquittosudo apt-get install mosquitto-clients- Testing the Working of MQTT
- Open two putty programs on windows, you can do this by clicking the putty.exe file and enter the host name and click to open do this twice so that two putty programs access Pi via ssh. Lets say putty1 and putty2 are open and connected to Pi via ssh for our convenient.
- In putty1 window type the command with the topic name
YouTube testthis topic name can be anything, according to the convenience of the user .mosquitto_sub –d –t YouTube test - In putty2 image 2 window type the following command with the same topic i.e
YouTube testmosquitto_pub –d –t YouTube test –m “Hello from Yuotube” - Now come to the window putty1, image 1 here you will be able to see the message
Hello from Yuotube
https://youtu.be/hhcc9Pt03x8
Subscribe to:
Posts (Atom)